How to incorporate the new name as part of your signature
Other Tools:
- Video Directions
- Printable Directions (Word Document 717kb)
- Update signature for text only e-mail applications (Word Document 627kb)
Image Files
- Lone Star College System
- Lone Star College-CyFair
- Lone Star College-Kingwood
- Lone Star College-Montgomery
- Lone Star College-North Harris
- Lone Star College-Tomball
- Lone Star College-Online
- Lone Star College-University Center
1. On the Menu bar, click Tools - Options.
2. Choose the "Mail Format" Tab.
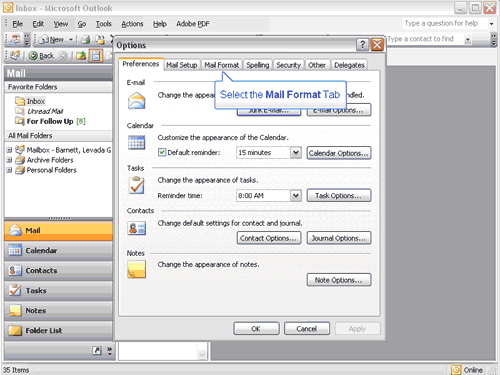
3. Click the "Signatures..." button.
4. Select the appropriate Signature and click "Edit".
5. Right-click in the Signature Text box below your signature.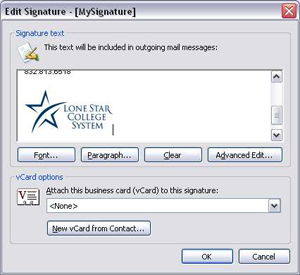
6. Select Insert Image from the pop-up menu.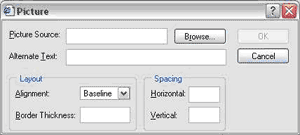
7. Copy/Paste the appropriate link below:
Lone Star College System - http://wwwappsdstc.lonestar.edu/newbrand/img/lscs.gif
Lone Star College-CyFair - http://wwwappsdstc.lonestar.edu/newbrand/img/lscs_cf.gif
Lone Star College-Kingwood - http://wwwappsdstc.lonestar.edu/newbrand/img/lscs_k.gif
Lone Star College-Montgomery - http://wwwappsdstc.lonestar.edu/newbrand/img/lscs_m.gif
Lone Star College-North Harris - http://wwwappsdstc.lonestar.edu/newbrand/img/lscs_nh.gif
Lone Star College-Tomball - http://wwwappsdstc.lonestar.edu/newbrand/img/lscs_t.gif
8. In the Alternate Text field, enter "Lone Star College System".
9. In the Picture dialog, click the OK button. Your image will appear.
10. Click OK to update your signature.
11. Click OK in the Create Signature Dialog box.
12. Click OK to close the Options Box.
back to top>>>
1. On the Menu bar, click Tools - Options.
2. Choose the "Mail Format" Tab
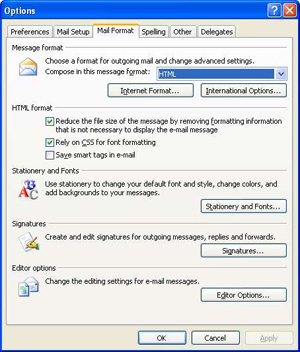
3. Click the "Signatures..." button.
4. Select the appropriate Signature and click "Edit".
5. Click the insert image icon, highlighted below in yellow.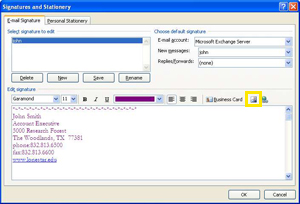
6. The Insert Image pop-up menu will appear.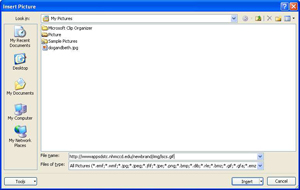
7. Copy/Paste the appropriate link below into the File Name text box:
Lone Star College - http://wwwappsdstc.lonestar.edu/newbrand/img/lscs.gif
Lone Star College-CyFair - http://wwwappsdstc.lonestar.edu/newbrand/img/lscs_cf.gif
Lone Star College-Kingwood - http://wwwappsdstc.lonestar.edu/newbrand/img/lscs_k.gif
Lone Star College-Montgomery - http://wwwappsdstc.lonestar.edu/newbrand/img/lscs_m.gif
Lone Star College-North Harris - http://wwwappsdstc.lonestar.edu/newbrand/img/lscs_nh.gif
Lone Star College-Tomball - http://wwwappsdstc.lonestar.edu/newbrand/img/lscs_t.gif
8. In the Insert Picture pop-up window, click the Insert button. Your image will appear.
9. Click OK to update your signature.
10. Click OK in the Create Signature Dialog box.
11. Click OK to close the Options Box.
back to top>>>
1. Navigate to this web page for a campus-specific image.
2. Click the Image File.gif link.
3. CTRL - Click the image and select Save Image As.
4. Save the image to your desktop.
5. Open Entourage.
6. From the Menu bar, click on Tools - Signatures.
7. Select the Signature you want to add an image to and click edit.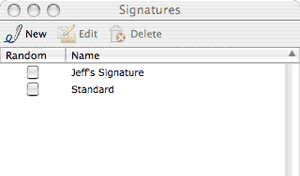
8. Enable the format tools by clicking the red and blue button on the left-hand side of the format tools.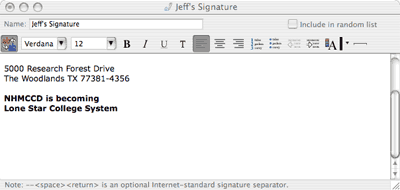
9. From the Menu bar, click Message - Insert - Picture.
10. Highlight the appropriate image and click Choose.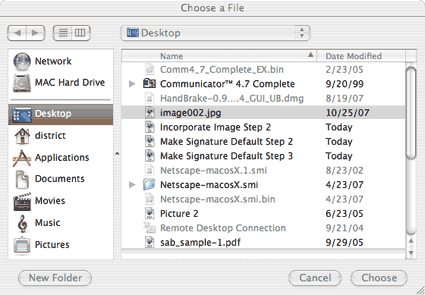
11. Save the Signature.
12. Open a new e-mail and make sure the e-mail is set to HTML by clicking the red and blue icon on the left.
13. Click "File - Save".
back to top >>>