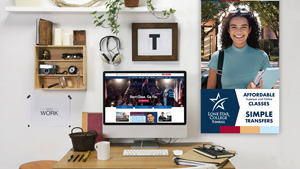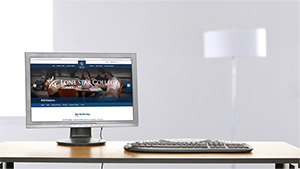WebEx Virtual Backgrounds
How to choose your Lone Star College-Tomball virtual background
Choose the thumbnail image below that you want to use.
-
Right-click on the image.
-
Select save/download image
-
Download image to the file/location that you can navigate to later when you open up Webex.
|
Home Office - Casual |
Home Office - Formal |
|
Home Office - Minimalist |
Lone Star College-Tomball Library |
|
Lone Star College-Tomball Labyrinth |
Lone Star College-Tomball Blue Flag |
How to add your Virtual Background
On Mac or Windows, you can use virtual backgrounds in meetings and events using the Webex Meetings desktop app.
Before You Join WebEx
Click Change Background and then do one of the following:-
To blur your surroundings while remaining in focus, click Blur.
-
To use a default virtual background, click the one you want.
- To use your own image for the virtual background, tap the + icon. Go to the location of the image you would like to use. Click on the image you want.
It's recommend that you use an image that's 1280 × 720 pixels in size or larger. Images must be in the .jpg or .png format.
During your Meeting
- In your self-view window, click the Video options icon, choose Change Virtual Background, and do one of the following:
-
To blur your surroundings while remaining in focus, click Blur.
-
To use a default virtual background, click the one you want.
-
To use your own image for the virtual background, tap the + icon.
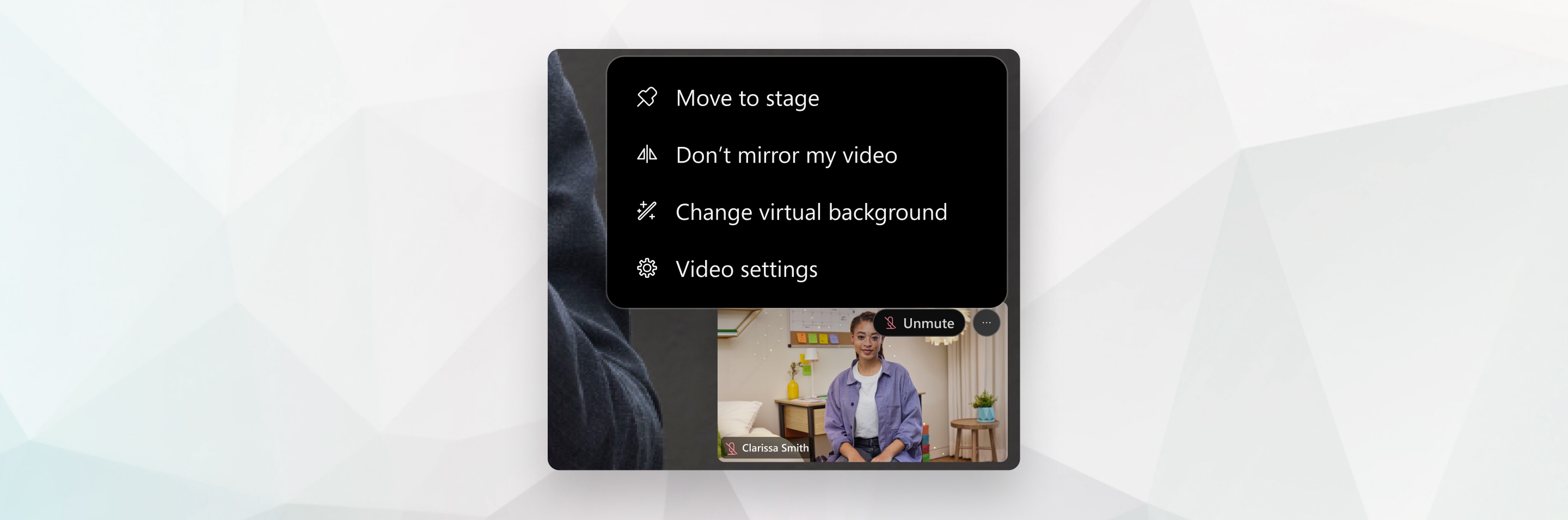
-
-
When you're ready for everyone in the meeting to see your background, click Apply. Webex remembers your selection for your next meeting.