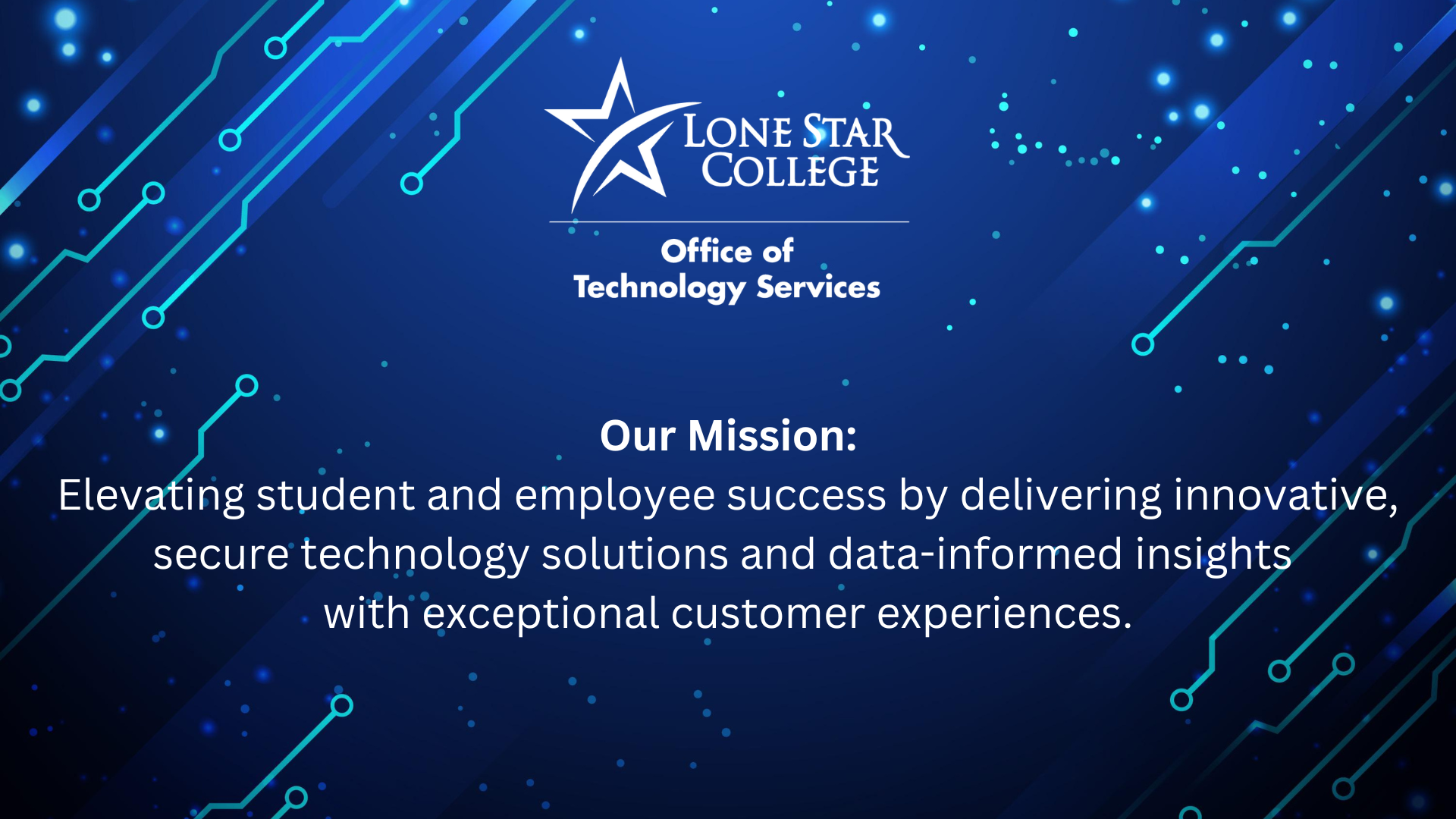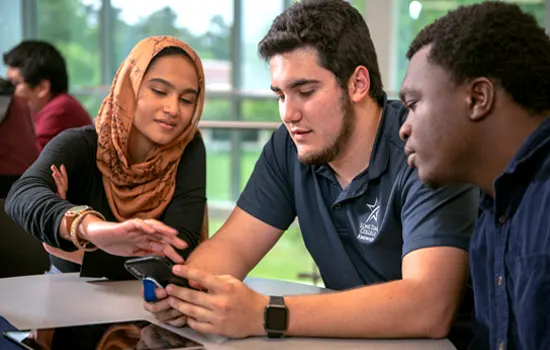Get IT Help
Faculty & Staff: If you're experiencing an IT issue during your class, please call our IT Service Desk for immediate assistance by dialing 3 on your classroom assistance phone or by calling 281.318.HELP (4357). For other issues, click the "IT Service Desk" link above.
IT Help for Students
Get IT help and resources regarding your LSC account, email, software, and more!
IT Help for Faculty & Staff
Get IT help and resources for collaborating, storing files, training, teaching remotely, and more!
Resetting Your Password
Need to reset your password?
Go to the Password Reset Tool.
IT Service Desk

- Use the "IT Help" tiles above to find helpful resources and information,
- Submit a ticket through the LSC Service Center, or
- Call us anytime between 6 a.m. to midnight (7 days a week, 365 days a year) at 281.318.HELP (4357) or toll-free at 866.614.5014 to speak to one of our friendly agents. We're happy to help!
Faculty! Need technology assistance during your class while on campus? We're just a call away. Dial "3" on your Assistance Phone to be directly connected to the IT Service Desk. We will send a technician to your classroom immediately.
Office of Technology Services (OTS) On-Site Locations & Hours
Campus OTS offices are open to answer questions and address IT issues according to the hours listed below.
Please note, these hours are subject to change without notice.
For TechConnect Bridge equipment pickup hours and locations, go to: Device Pickup
For TechConnect Bridge drop-off hours and locations, go to: Device Return
LSC-CyFair
Technology Center, Room 120
7 a.m. - 9 p.m. Monday - Thursday
8 a.m. - 5 p.m. Friday and Saturday
Closed Sunday
LSC-Houston North Fairbanks
Room 210
7 a.m. - 9 p.m. Monday - Thursday
8 a.m. - 5 p.m. Friday
8 a.m. - 2 p.m. Saturday
Closed Sunday
LSC-Houston North Fallbrook
Room 140
7:30 a.m. - 9 p.m. Monday
7:30 a.m. - 6 p.m. Tuesday, Wednesday, and Thursday
8 a.m. - 5 p.m. Friday
8 a.m. - 2 p.m. Saturday
Closed Sunday
LSC-Houston North Greenspoint
Room 314.18
7 a.m. - 9 p.m. Monday - Thursday
8 a.m. - 5 p.m. Friday
Closed Saturday and Sunday
LSC-Houston North Victory
Room T11A
7 a.m. - 9 p.m. Monday - Thursday
8 a.m. - 5 p.m. Friday
8 a.m. - 2 p.m. Saturday
Closed Sunday
LSC-Kingwood
Classroom Building A, Room 117
7 a.m. - 9 p.m. Monday - Friday
7 a.m. - 2 p.m. Saturday
Closed Sunday
LSC-Montgomery
Administration Building, Room E209
7 a.m. - 8:30 p.m. Monday - Thursday
7 a.m. - 6:30 p.m. Friday
7 a.m. - 4 p.m. Saturday
Closed Sunday
LSC-North Harris
Academic Building, Room 101
7 a.m. - 9 p.m. Monday - Thursday
7 a.m. - 6 p.m. Friday
8 a.m. - 2 p.m. Saturday
Closed Sunday
LSC-Tomball
South Building, Room 209
7 a.m. - 9 p.m. Monday - Thursday
7:30 a.m. - 5 p.m. Friday and Saturday
Closed Sunday
LSC-University Park and LSC-System Office, University Park
B11.146 *NEW LOCATION*
7 a.m. - 9 p.m. Monday - Thursday
7 a.m. - 5 p.m. Friday
8 a.m. - 2 p.m. Saturday
Closed Sunday
LSC-System Office, The Woodlands
Woodlands Leadership Building,
Room 127
8 a.m. - 5 p.m. Monday - Friday
Closed Saturday and Sunday
OTS Offices at LSC Centers:
LSC-Atascocita Center
First floor, Room AC 132A
7:30 a.m. - 7:30 p.m. Monday - Thursday
8 a.m. - 4:30 p.m. Friday
Closed Saturday and Sunday
LSC-CHI Center
Second floor, Room T20
7:30 a.m. - 5 p.m. Monday - Wednesday
8 a.m. - 5 p.m. Thursday
Closed Friday, Saturday, and Sunday
LSC-Conroe Center
First floor, Room CC204
8 a.m. - 9 p.m. Monday - Thursday
8 a.m. - 5 p.m. Friday
Closed Saturday and Sunday
LSC-Creekside Center
First floor, Room CK 105
7:30 a.m. - 9 p.m. Monday - Thursday
7:30 a.m. - 5 p.m. Friday
7:30 a.m. - 2 p.m. Saturday
Closed Sunday
LSC-Cypress Center
Second floor, Rooms CY 209 and 213A
8 a.m. - 8 p.m. Monday - Thursday
8 a.m. - 4 p.m. Friday
Closed Saturday and Sunday
LSC-East Aldine Center
Second floor, Room 208
7 a.m. - 9 p.m. Monday - Thursday
8 a.m. - 4:30 p.m. Friday
Closed Saturday and Sunday
LSC-Health Professions Building (Red Oak Drive in NW Houston)
First floor, Room 111D
7 a.m. - 5 p.m. Monday - Friday
Closed Saturday and Sunday
LSC-Health Sciences Building (Graham Drive in Tomball)
First floor, Room HS 111F
7:30 a.m. - 5 p.m. Monday and Friday
7:30 a.m. - 9 p.m. Tuesday, Wednesay, and Thursday
Closed Saturday and Sunday
LSC-Process Technology Center
First floor, Room PTC 134
7 a.m. - 10 p.m. Monday - Thursday
8 a.m. - 5 p.m. Friday
Closed Saturday and Sunday
LSC-Transportation and Global Logistics Technology Center
First floor, Room 103
7 a.m. - 11 p.m. Monday - Friday
7 a.m. - 6 p.m. Saturday and Sunday
LSC-Westway Park Technology Center
First floor, Rooms WWP 120 and 121
9 a.m. - 9 p.m. Monday - Thursday
8 a.m. - 4 p.m. Friday
8 a.m. - 12 p.m. Saturday
Closed Sunday
Our Mission
Elevating student and employee success by delivering innovative, secure technology solutions and data-informed insights with exceptional customer experiences.